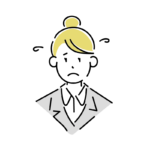
Kindleの電子書籍がアプリから買えない!
AmazonアプリからKindle本を購入しようとしたら、下のように「サンプルをダウンロード」としか表示がされなくてこまっていませんか。
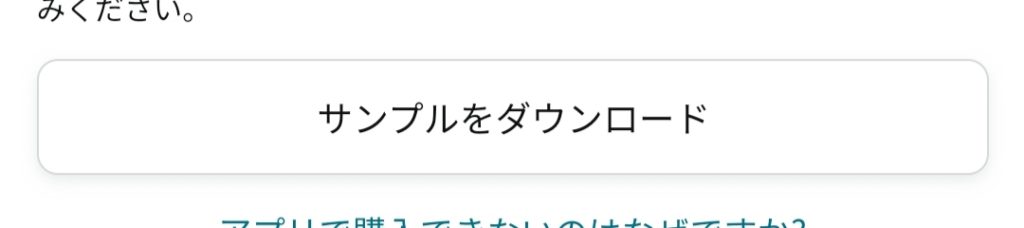
これはGoogle、AppleとAmazonとの大人の事情(手数料関係)で発生したことです。
“ストアポリシーを順守するため”と記載され、アプリ内からコンテンツを購入することができなくなりました。
以前はiOS版(iPadやiPhone)のアプリでのみ購入できない状態でしたが、現在はAndroid版のアプリでも購入できません。
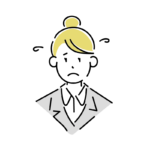
じゃあどうすればいいの?

Kindle本を購入する方法を4つ紹介するよ。
Kindle本を購入する方法4選
大きく分けると「ブラウザ版で購入」「読み放題で読む」の2パターンがあります。
それを細分化して今回は4つの方法を紹介します。
ブラウザ版で購入
公式ではブラウザ版ブラウザ版からの購入といってもいくつか方法がありますので今回は3つ紹介します。
直接購入

- STEP1ブラウザ版へ移動
まずはKindleストア(ブラウザ版)へ移動してください。
- STEP2検索などで購入したい本を決める
検索窓に欲しい本のタイトルを入力して検索する。
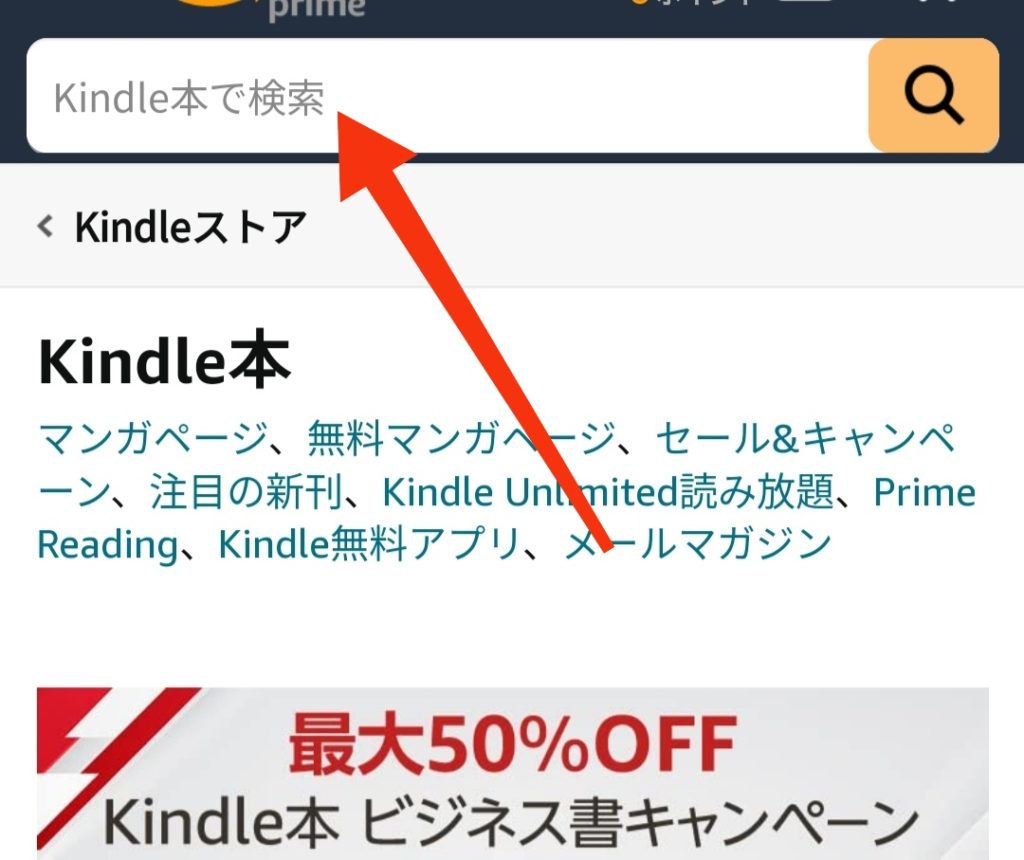
- STEP3「注文を確定する」をタップする
購入する本の購入ページの「注文を確定する」をタップ
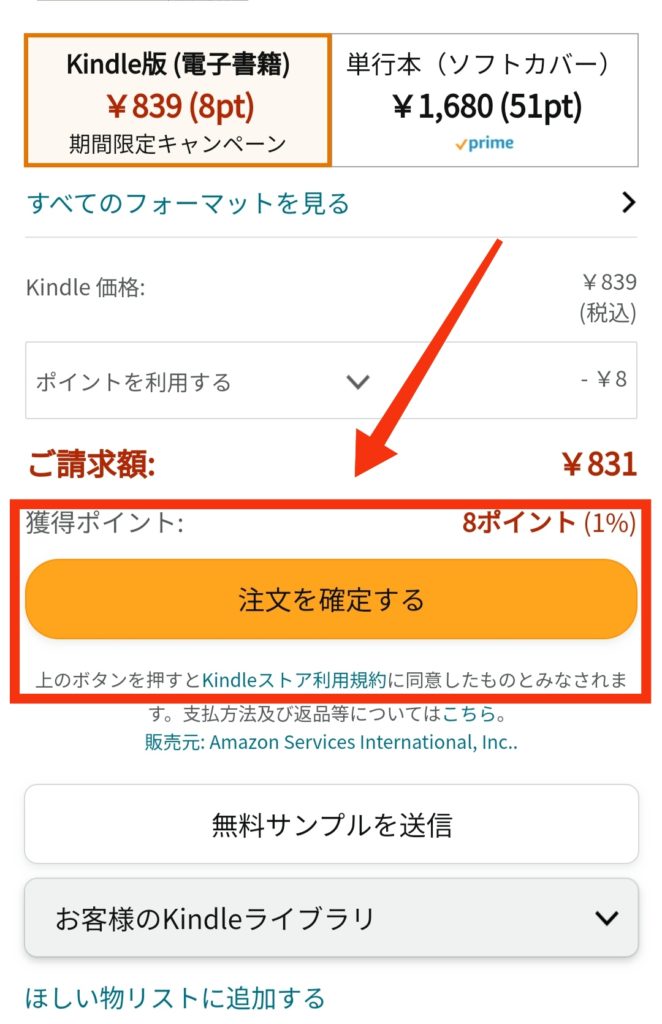
- STEP4購入完了
ほしい物リストに保存

こちらはアプリで見つけた本を「ほしい物リスト」に保存して、それをブラウザ版に移動して購入する方法です。
- STEP1ほしい物リストに保存
購入したい本のページで「ほしい物リストに追加する」を押す
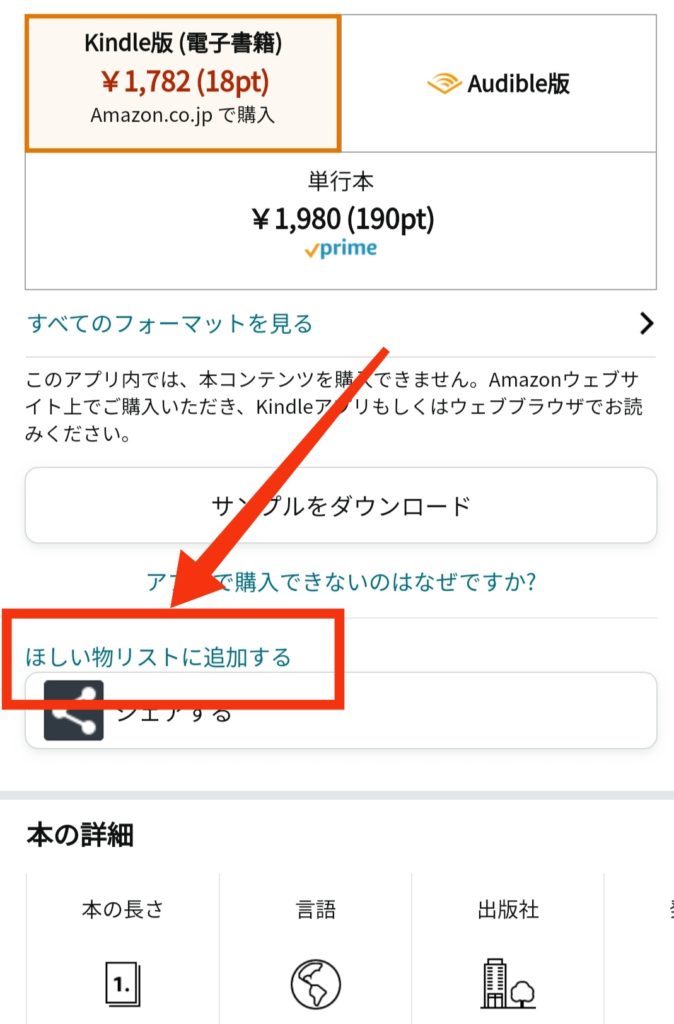
- STEP2ブラウザ版へ移動
Kindleストア(ブラウザ版)に移動します。
- STEP3ほしい物リストから保存した本を選択
・アカウントマークをタップ(ログインが必要です)
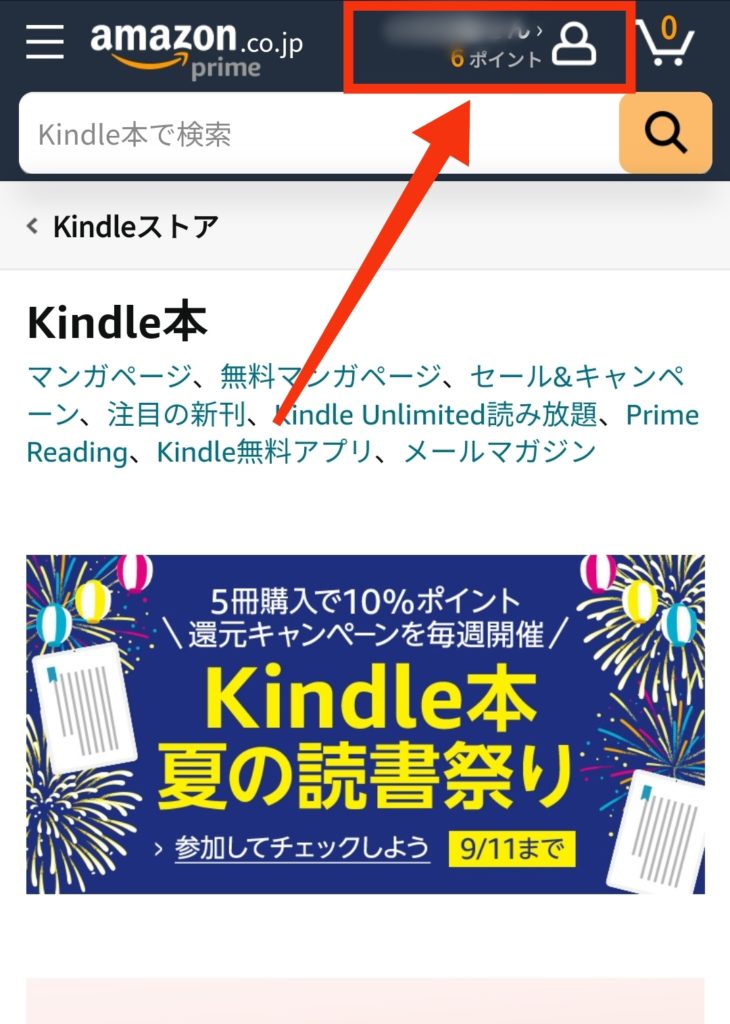
・ほしい物リストを選択
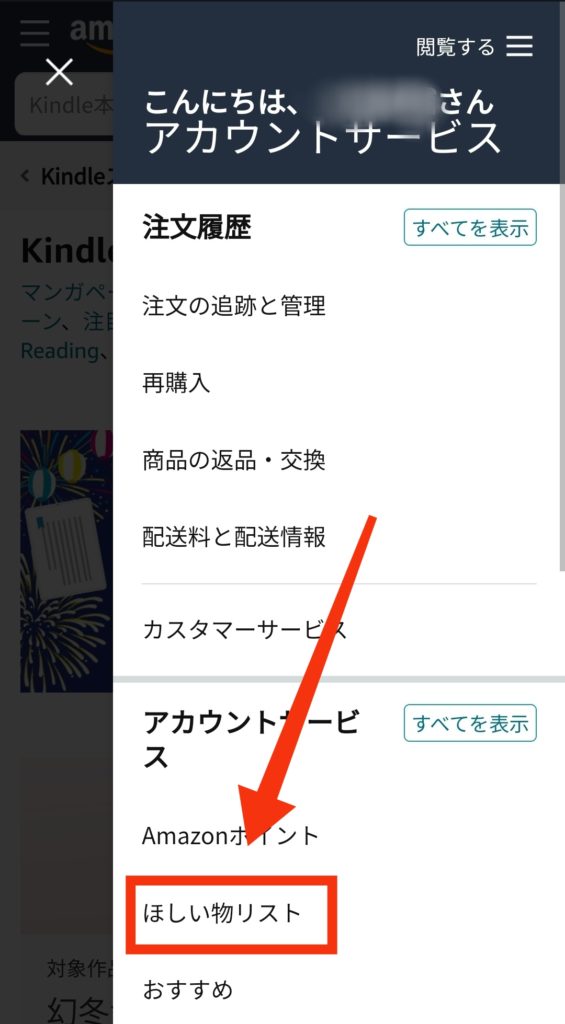
- STEP4今すぐ買うで購入
購入したい本の「1-Clickで今すぐ買う」を押す
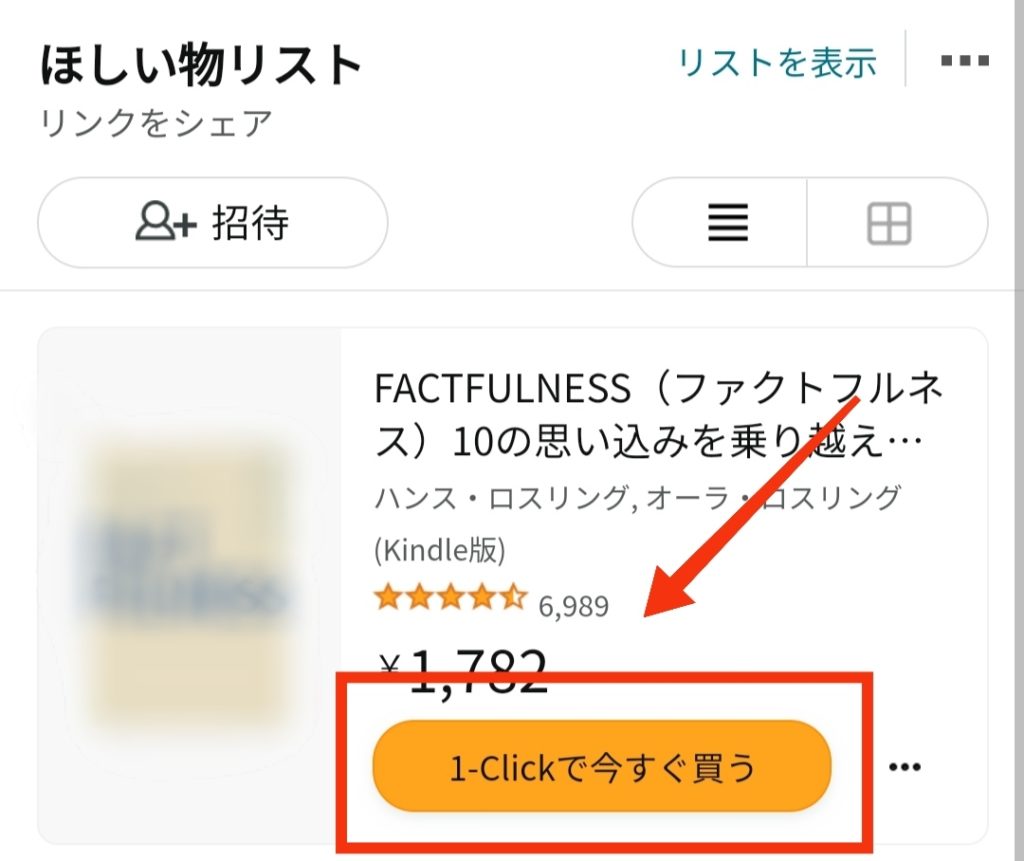
※「1-Clickで今すぐ買う」を押したらすぐ購入完了になります
- STEP5購入完了
サンプルをダウンロード

こちらはサンプル読了後に購入ページに飛んで購入する方法です。
※「Kindle端末」または「PC版Kindleアプリ」が必要です。
- STEP1サンプルをダウンロードする
購入したい本のページから「サンプルをダウンロード」する
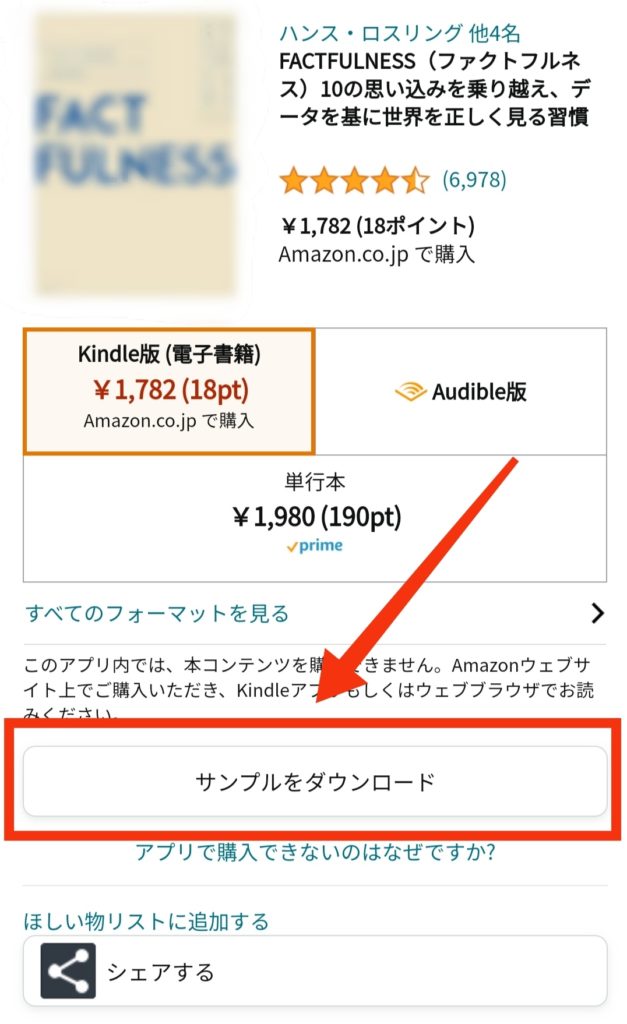
- STEP2サンプルを開く
「Kindle端末」または「PC版Kindleアプリ」を開き、ライブラリからサンプルを開く
- STEP3サンプルの最終ページまでいく
最終ページまでいくと「完全版を購入」または「〇〇円で購入」が表示されるのでタップ
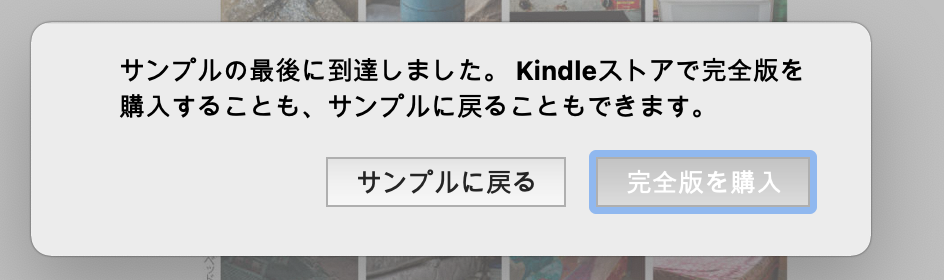
PC版アプリの場合 - STEP4購入する
購入ページへ飛ぶので購入する
※「〇〇円で購入」「1-Clickで今すぐ買う」はクリックした時点で購入完了になります。
- STEP5購入完了
Kindle Unlimitedで読む
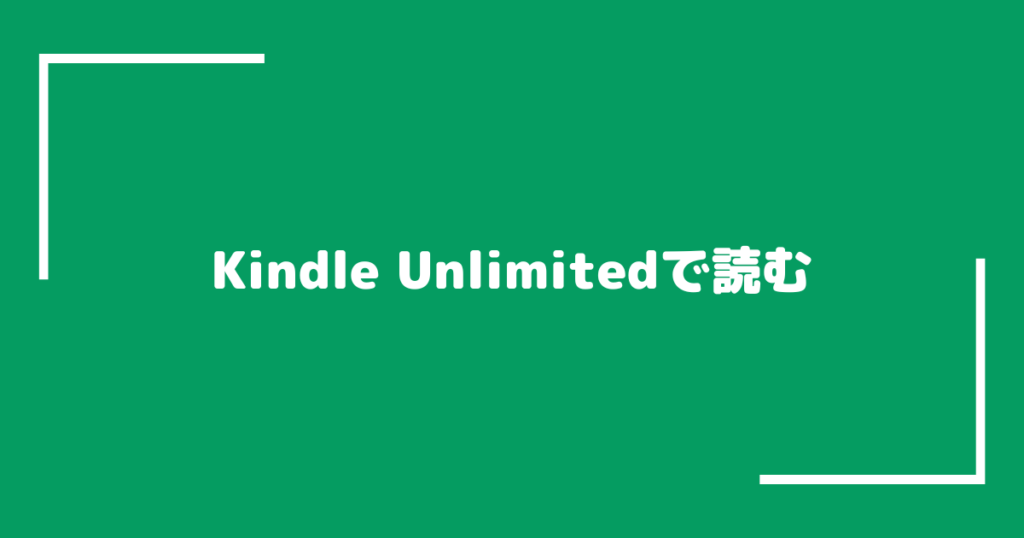
- STEP1Kindle Unlimitedに入会する
AmazonアプリまたはWebサイトからKindle Unlimitedに入会します。
月額980円で利用可能です。
- STEP2購入したい本を選ぶ
検索で「kindle unlimited」の表示がある本を選択
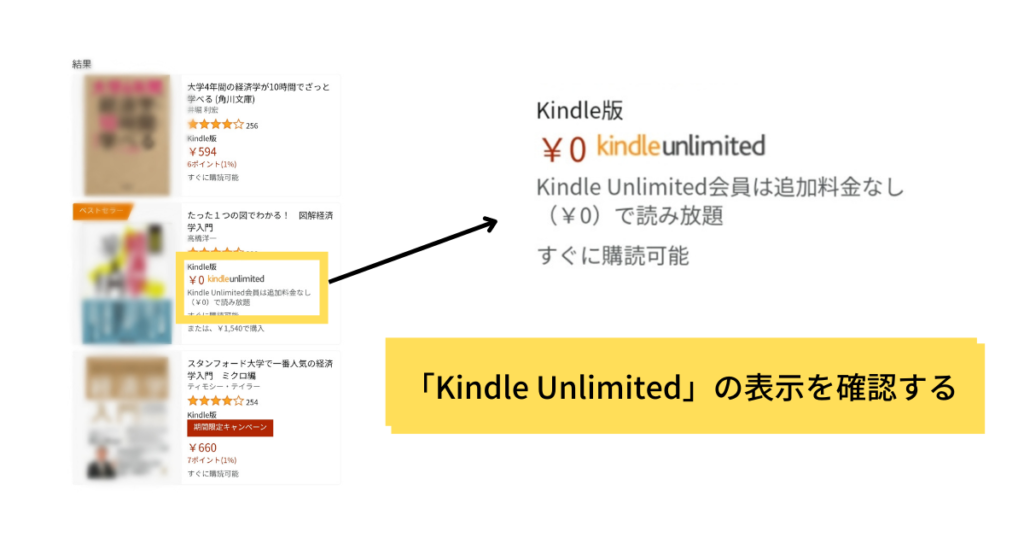
- STEP3「読み放題で読む」をタップ
購入したい本のページで「読む放題で読む」をタップ
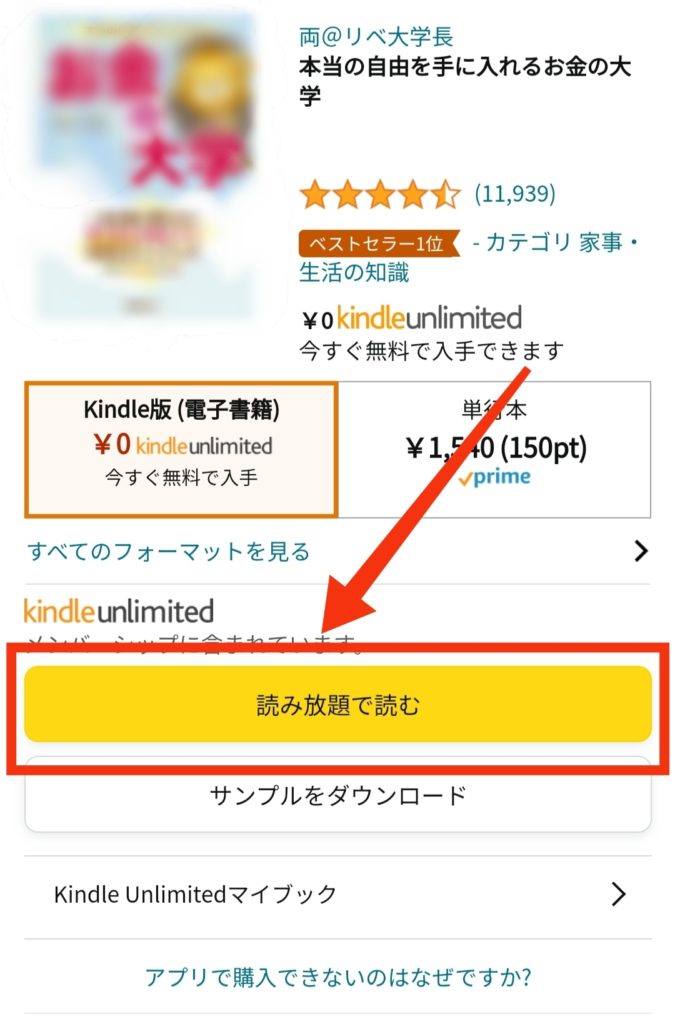
- STEP4購入完了
Prime Readingで読む
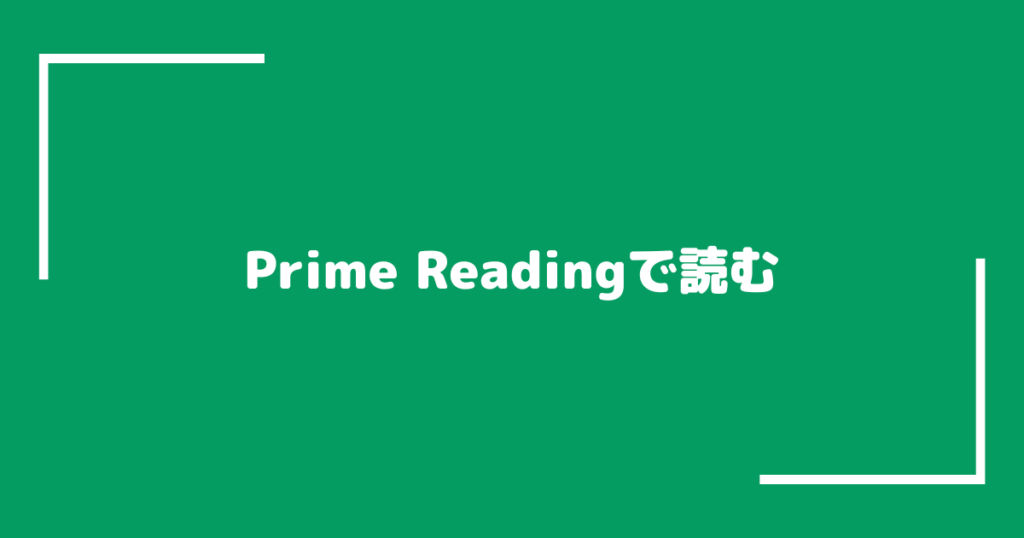
Amazonが提供しているもう一つの読み放題サービスPrime Readingでも、入会していれば対象の本はアプリから購入できます。
Prime ReadingはAmazon PrimeKindle Unlimitedに比べて読める本は少ないですが、その分低価格で利用できるのが特徴です。
- STEP1プライム会員になる
Amazon Primeに入会します。
- STEP2購入したい本を選ぶ
検索で「¥0 ✔prime」の表示がある本を選択し、購入ページへ。
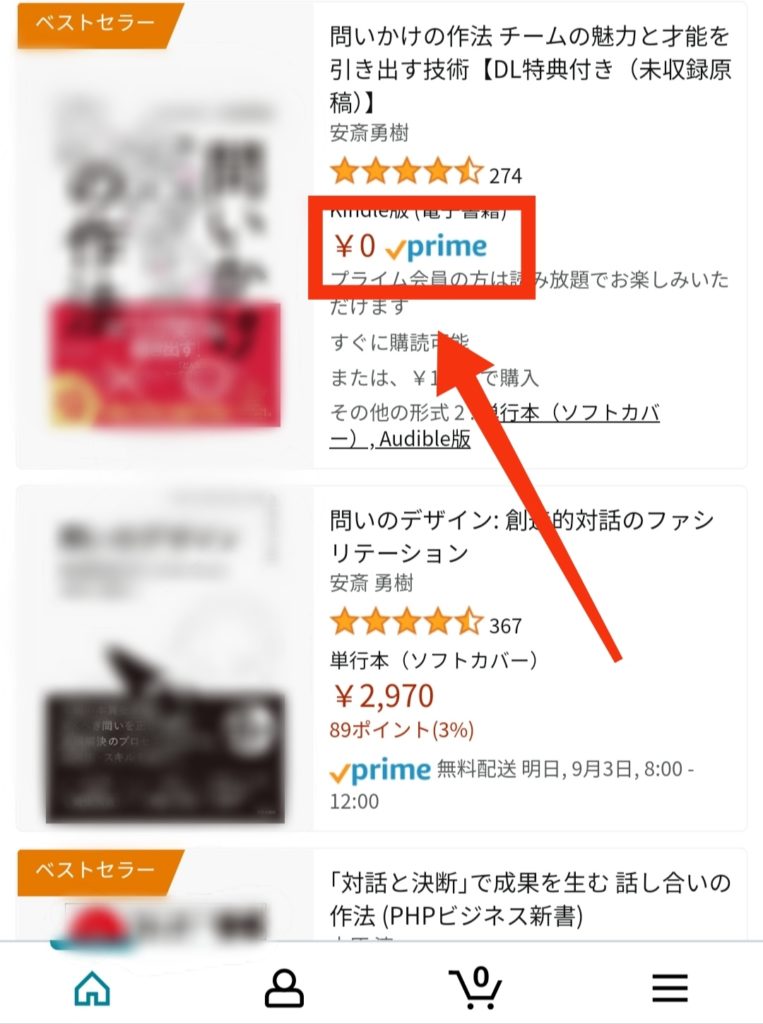
- STEP3「無料で読む」をタップ
購入したい本のページで「無料で読む(プライム会員特典)」をタップ
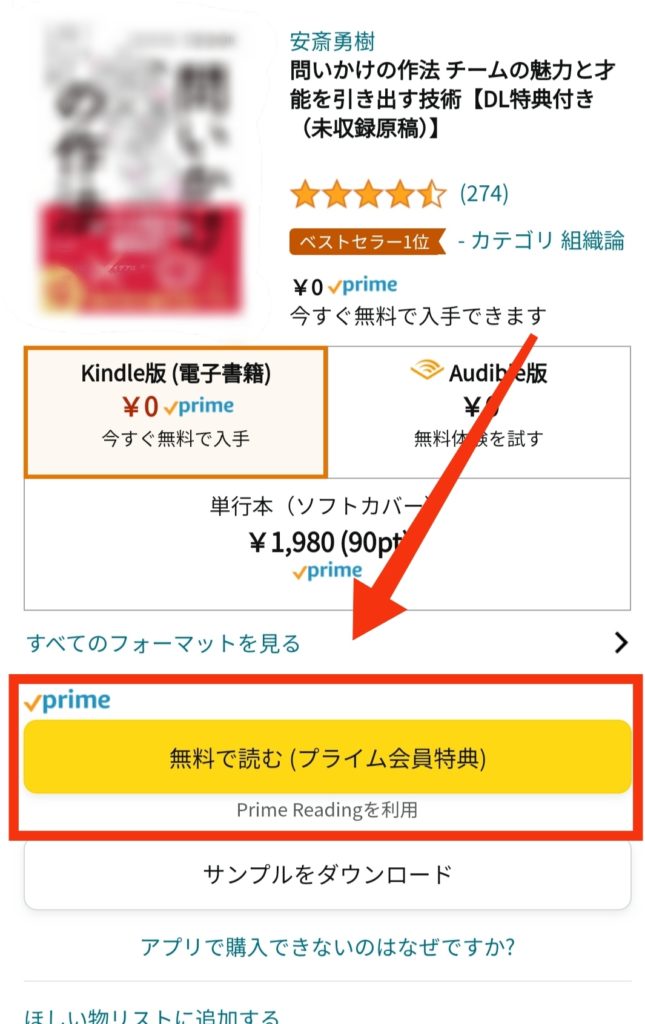
- STEP4購入完了
Kindle端末から購入する

最後にKindle端末から購入する方法です。
基本的にKindle端末で本を購入する場合は、ブラウザ版の購入ページが表示されるのでそのまま購入が可能です。
- STEP1ホーム画面からKindleストアへ移動
Kindle端末のホーム画面のカートボタンをタップしてKindleストアへ移動します。
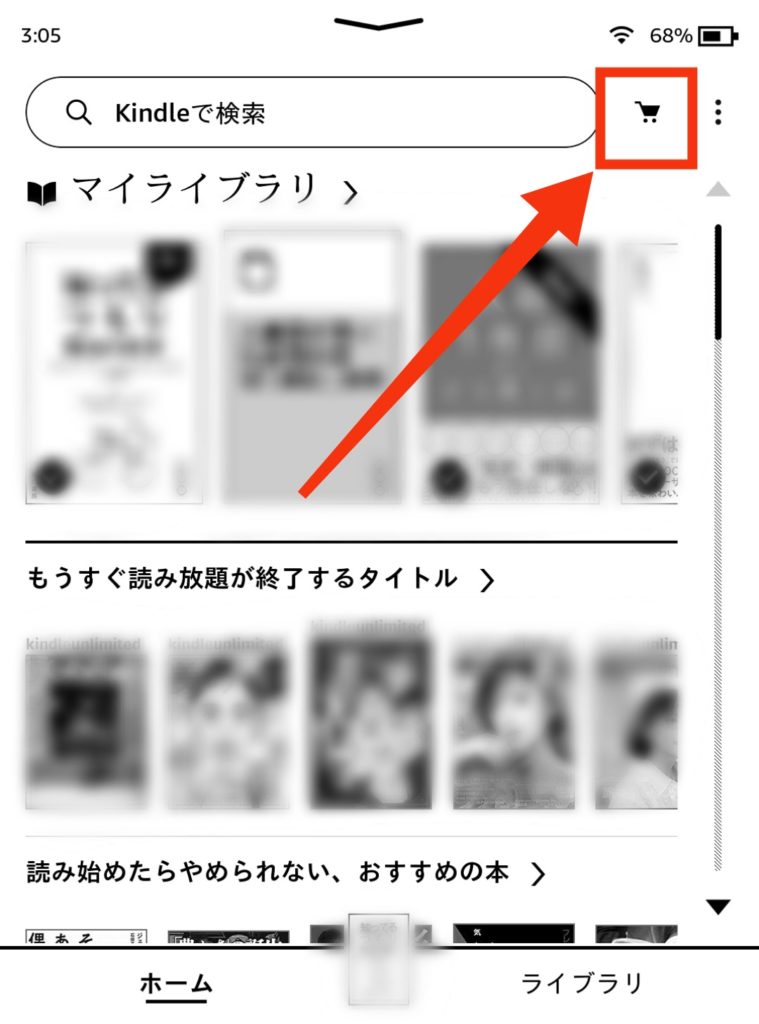
- STEP2購入したい本を選択
購入したい本をタップして本の詳細ページへ移動
- STEP3「〇〇円で購入」をタップ
「〇〇円で購入」をタップして購入する。
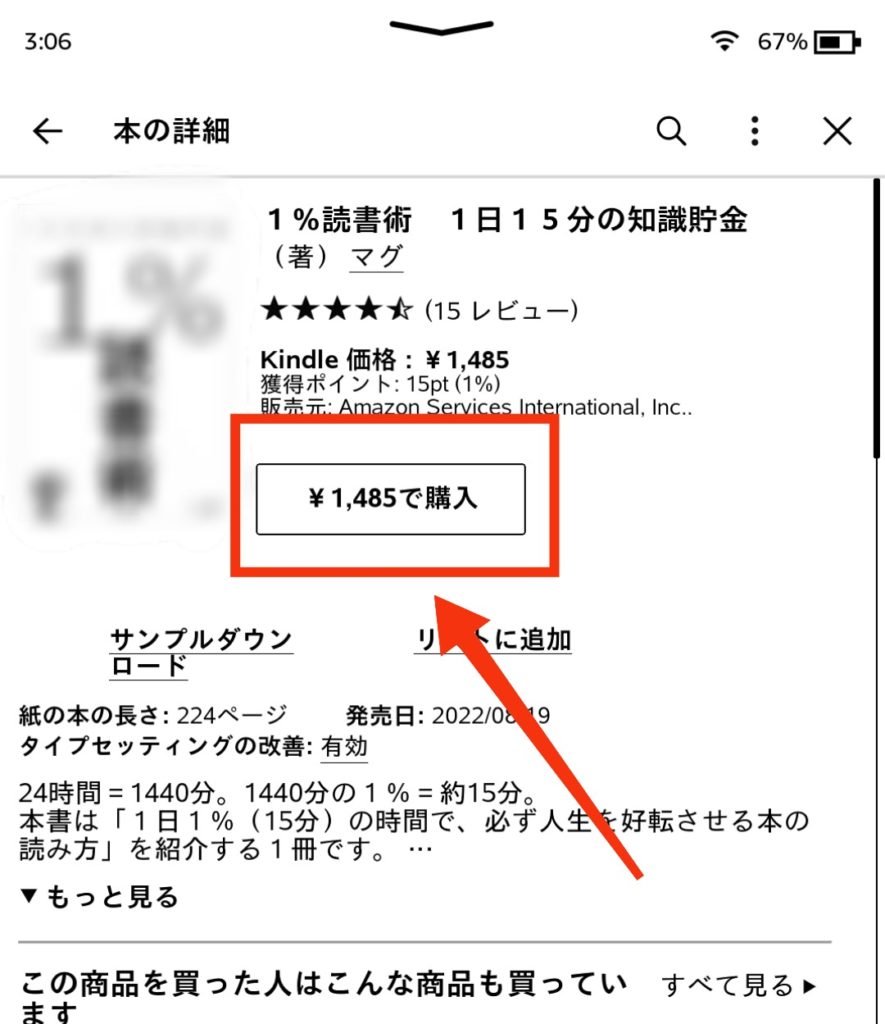
※「〇〇円で購入」をタップした時点で購入になります。
- STEP4購入完了
まとめ
今回はKindle本をアプリから購入できない場合の対処法を紹介しました。
上記の4つ方法がありますので、ぜひ試してみてください。



コメント